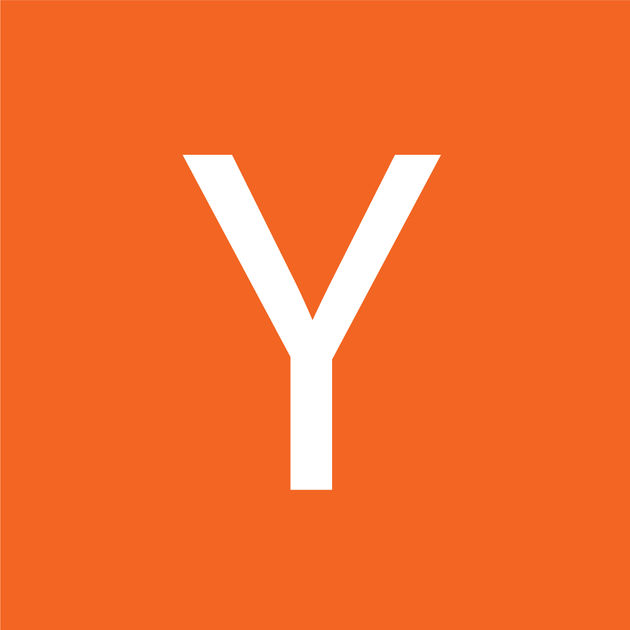PACER Guide: How To Get Your Court Notices Without an Attorney
Upsolve is a nonprofit that helps you eliminate your debt with our free bankruptcy filing tool. Think TurboTax for bankruptcy. You could be debt-free in as little as 4 months. Featured in Forbes 4x and funded by institutions like Harvard University — so we’ll never ask you for a credit card. See if you qualify →
PACER stands for Public Access to Court Electronic Records. It’s a system to access case information, the docket, and the documents filed in a particular case electronically.
Written by Ben Jackson. Legally reviewed by Attorney Andrea Wimmer
Updated September 2, 2025
Table of Contents
What Is PACER?
PACER stands for Public Access to Court Electronic Records. It’s a system to access case information, the docket, and the documents filed in a particular case electronically and was created by the Federal Judiciary to improve public access to court information. It does not include records from state courts, but anyone with a PACER account can access case information from any bankruptcy court.
Having a PACER account is not the same thing as having an account to file documents through the court’s Electronic Case Filing (ECF) system. This means that while anyone with a PACER account can view documents, they can’t file documents for their case online.
As an Upsolve user you will receive court notices similar to PACER in your account for free. If you have issues viewing your court notices please contact us.
How Much Does PACER Cost?
There is no cost to sign up. However, there is a $0.10 per page charge to view documents.
Note: The charge applies whether you're looking at a document or not. For example, every time you pull up a case docket, you will be charged to view that docket, even though it's not a separate PDF document.
This is capped at $3.00 per document. To access hearing audio, there is a $2.40 charge per file. However, if your total charges for the quarter do not exceed $30, you will not have to pay at all. In other words, as long as you view no more than 300 pages in any 3 month period, your PACER account is free. If you’re only using the account to track your own case, it’s highly unlikely that you would end up incurring more than $30 in charges at that rate.
What Are the Benefits of Having a PACER Account in Chapter 7 Bankruptcy
Courts typically send notices and important documents to pro se filers via U.S. mail.
Additionally, many courts allow pro se filers to sign up for electronic notices through the Bankruptcy Noticing Center.
Unless you’re really good at keeping all of your mail or e-mail organized, PACER is the only way to get all of your case information in one spot and directly from the bankruptcy court.
Most courts have a designated computer terminal in the clerk’s office where filers can access PACER and access their court documents. But, if you don’t want to travel to the court each time you want to check something about your case, signing up for PACER is the way to go.
How To Sign Up for a PACER Account
All you need to sign up for a PACER account is access to the internet. Go to the page for Case Search Only Registration to get started.
Step 1: Register Online
Either click on “Register Now” in the navigation bar on the left of the general information page linked above, the hyperlinked “online PACER Registration Form” or the button to Register for a PACER Account Now at the bottom of the page.
Either way, you’ll end up at a pretty straight-forward online form to complete. The last question in this form will ask you to choose a “user type.” Choose “Plaintiff, Defendant, or Debtor in a Case.”
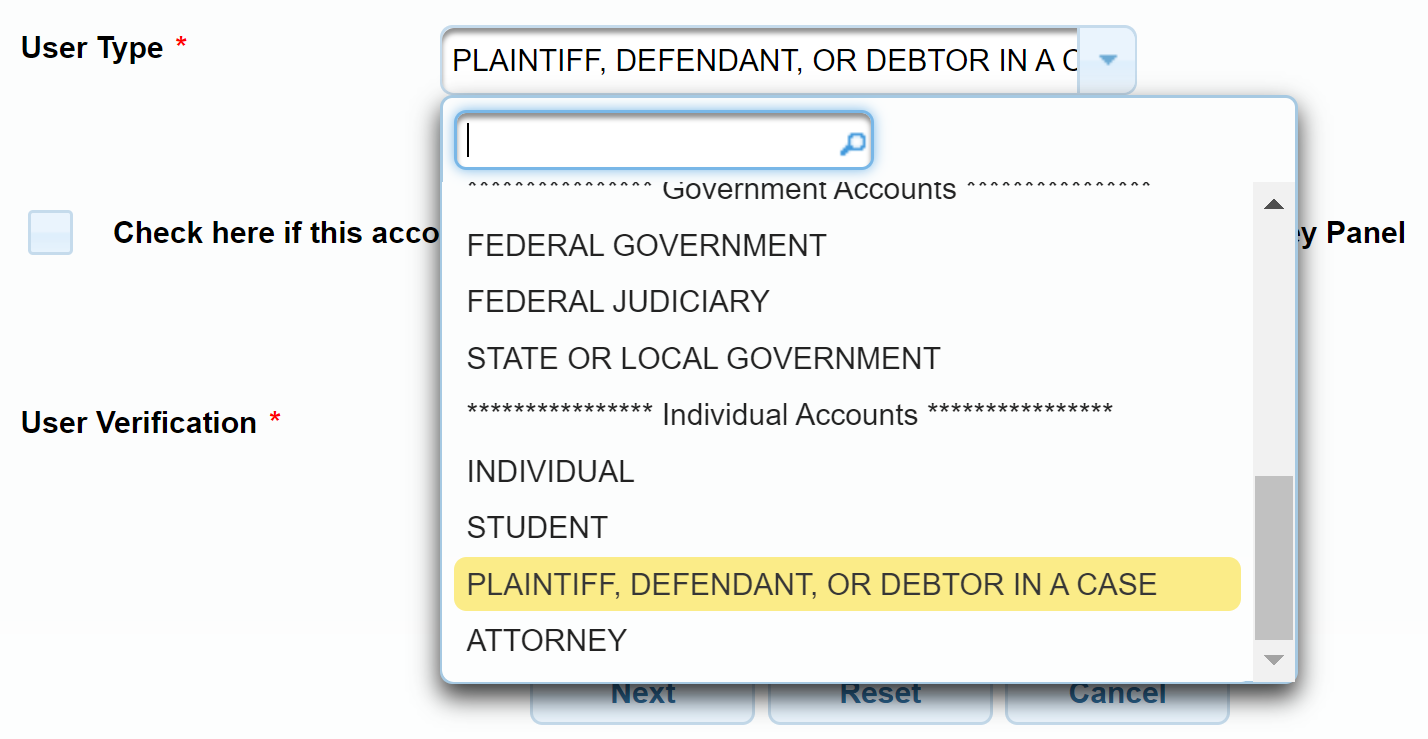
Once done, you’ll be given the opportunity to choose a username, password and your security questions.
Step 2: Select a Payment Option
The next screen you will encounter will ask you for payment information. As mentioned, signing up for a PACER account is free, but there are some usage charges. You have two options:
Provide your debit card information, or
DON’T provide your debit card information
Note, even though it says “credit card” here, any debit card with a VISA or Mastercard symbol will work. You should not use any of your credit cards to sign up for your account.
If you choose not to enter payment information, you will receive an activation code for your account by U.S. Mail in about 7 - 10 business days. Whichever option you choose, click “next” at the bottom of the screen when ready. This will bring you to a screen outlining all terms and conditions (called policies and procedures) of signing up for a PACER account, just like when you install a new program or download an app. When you’ve completed your review of the information provided, click the checkbox at the bottom and hit submit.

Once done, the next screen you will see will be a screen thanking you for registering:

How To Use PACER To Monitor Your Bankruptcy Case
To look up your case, go to the PACER Case Locator (PCL) and sign in using your Username and Password. You should arrive at a homepage that looks something like this:
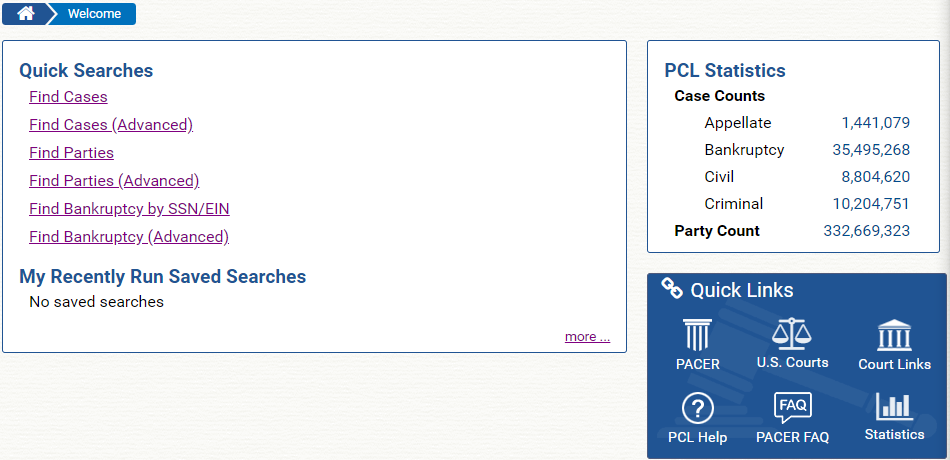
Click Find Cases under the Quick Searches section and make sure you choose Bankruptcy in the dropdown menu for the Court Type. While this basic search allows you to enter a case type, number, title, and/or court type, you can also expand your search by clicking Find Parties (Advanced) and entering the court region and/or date range. Lastly, type in your case number and hit Search.
If you are given multiple results, you can identify your case by sorting by Case Title, Court, Date Filed or Date Closed. If your state, like New York, has multiple districts, make sure you’re choosing the district your case was filed in. If you’re not sure what district you’re in, check the first page of the Voluntary Petition Upsolve generated for you:
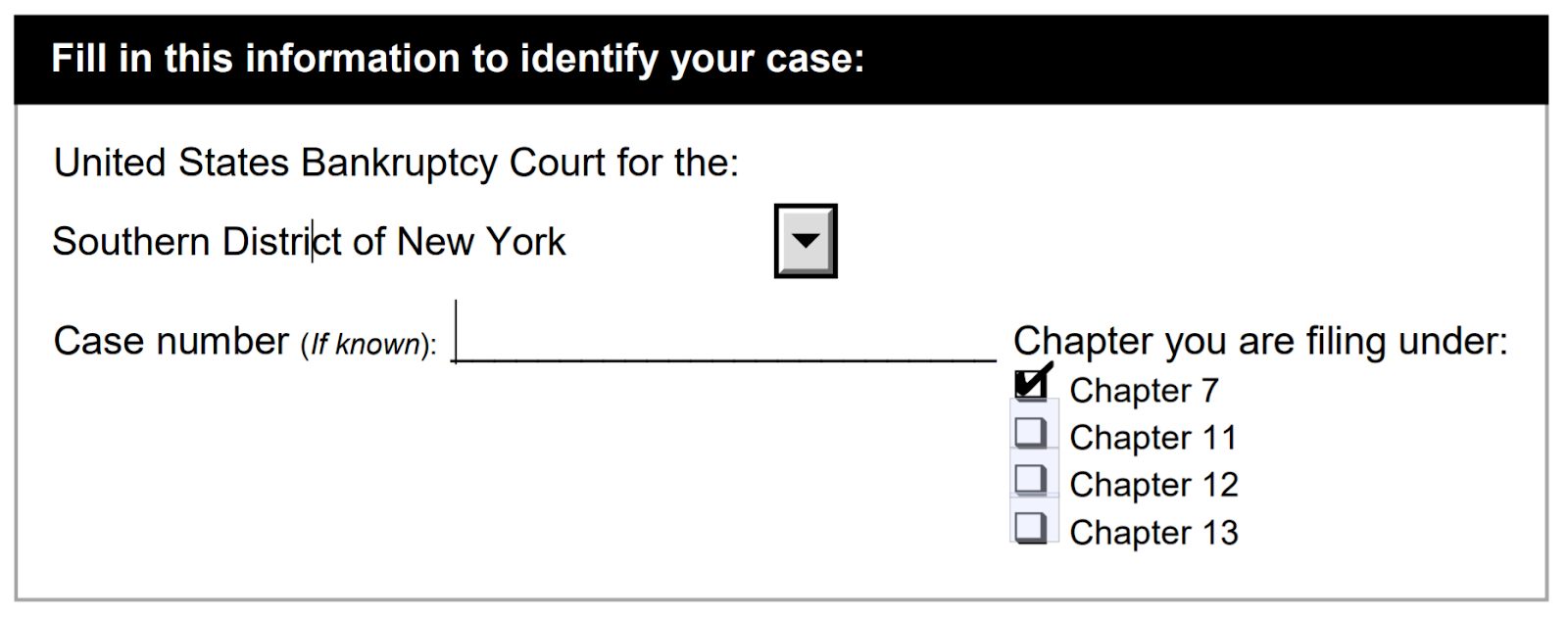
How To Find Your Case if You Don’t Know Your Case Number
As long as you’re ok providing your Social Security Number, “Find Bankruptcy by SSN/EIN” is the easiest and the fastest way to find your case. Newly filed cases will appear on PACER approximately 24 hours after they've been filed with the court.
How To Save Your Case
Once you have located your case, you can save it by clicking on the star next to the case number. Once it’s selected, the star will turn yellow. This allows you to save your case so you can easily find it the next time you log in.
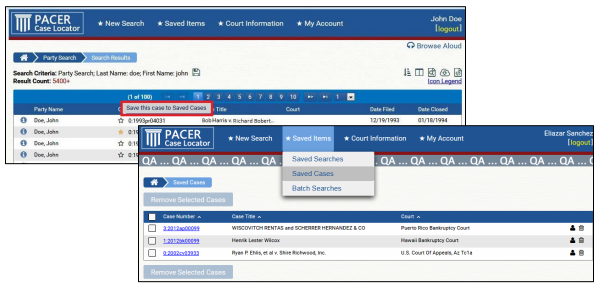
When you click the case link, the page will redirect you to the court’s CM/ECF site. Use the icons on the right side of the screen to view the parties for that case or to delete it from the list. If you want to view parties, you will be charged a fee. There will be a notice to confirm you agree to the charges.
Finding Specific Case Information Through the Query Menu
The court's CM/ECF site will provide you with a menu of options like this one:
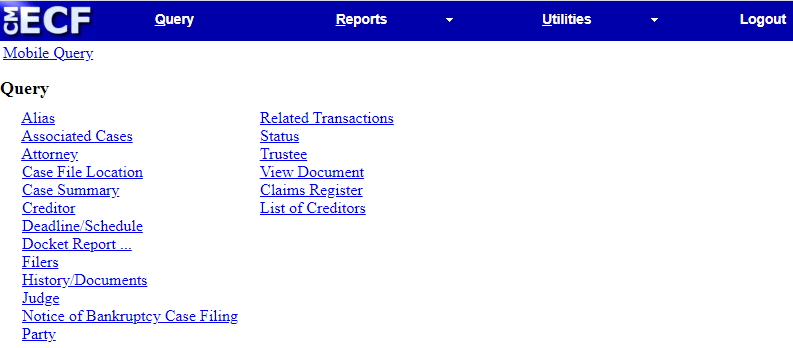
Case Summary
This page provides a summary of current case-specific information such as the formal name of the case, important dates and deadlines pertinent to your case, and contact info for both trustee and debtor.
Docket Report
This page is like a table of contents for everything filed in the case. When Docket Report is selected, ECF opens the Docket Sheet screen as depicted below.
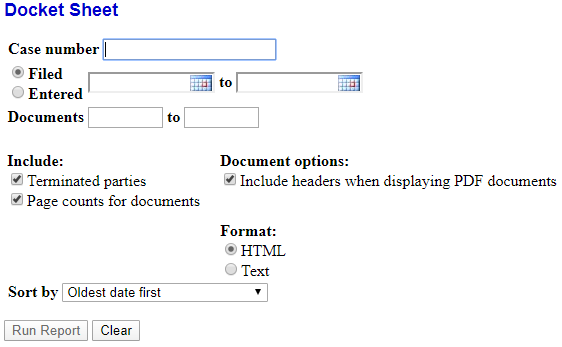
Users may select a date range for the docket report as well as a range of document numbers. Place a checkmark in the box to Include links to Notice of Electronic Filing to view them from the docket sheet. After selecting the parameters for the report, click on the [Run Report] button. ECF will run the custom docket report and display it in a window.
Once your docket is up, you'll find basic case information and the important dates and deadlines at the top of the page. Next, as you scroll down, you have all of the information about the trustee. If a creditor has entered a formal appearance in your case, they will be listed here as well. This does not necessarily mean that they will take an active role in your case. Next, you'll find a list of all of the documents filed in the case by date. The underlined document numbers are hyperlinks to PDF files of the actual documents. In this list of documents filed, you can get an idea of how your case is proceeding and find (Ctrl + F) information about following matters like:
Deficiency notices
Fee waiver notices
Hearing notices
Objections
Claims bar date notice
Trustee’s Report of No Distribution
Personal financial management certificate
Motions (including motions for turnover)
Notices of Continuance
Orders
To view a PDF file of actual documents, click on the document number in the second left column of the onscreen report. You will come to the page with the transaction receipt as shown below. If you accept charges shown below, click the [View Document] button to open the document.
Again, there is no registration fee but all registered users will be charged as follows:
Use of the PACER system will generate a $.10 per-page charge. This applies to all "pages" viewed, even if they're not part of a PDF document.
Audio files of court hearings retrieved via PACER will generate a $2.40 per-file charge.
Logging Out
After completing all transactions for a particular session in ECF, you should exit from the system. Click on the Logout hyperlink from the ECF Blue menu bar. ECF will log the user out of the system and return to the ECF login screen.
Reminder: Same Day Court Notices via E-Mail Are Free
In addition to PACER (or instead of signing up for PACER), you can sign up to receive electronic court notices about your case directly in your email inbox. You'll be notified any time something new is added to your case docket. Learn more and sign up for free notices from the Bankruptcy Noticing Center here.